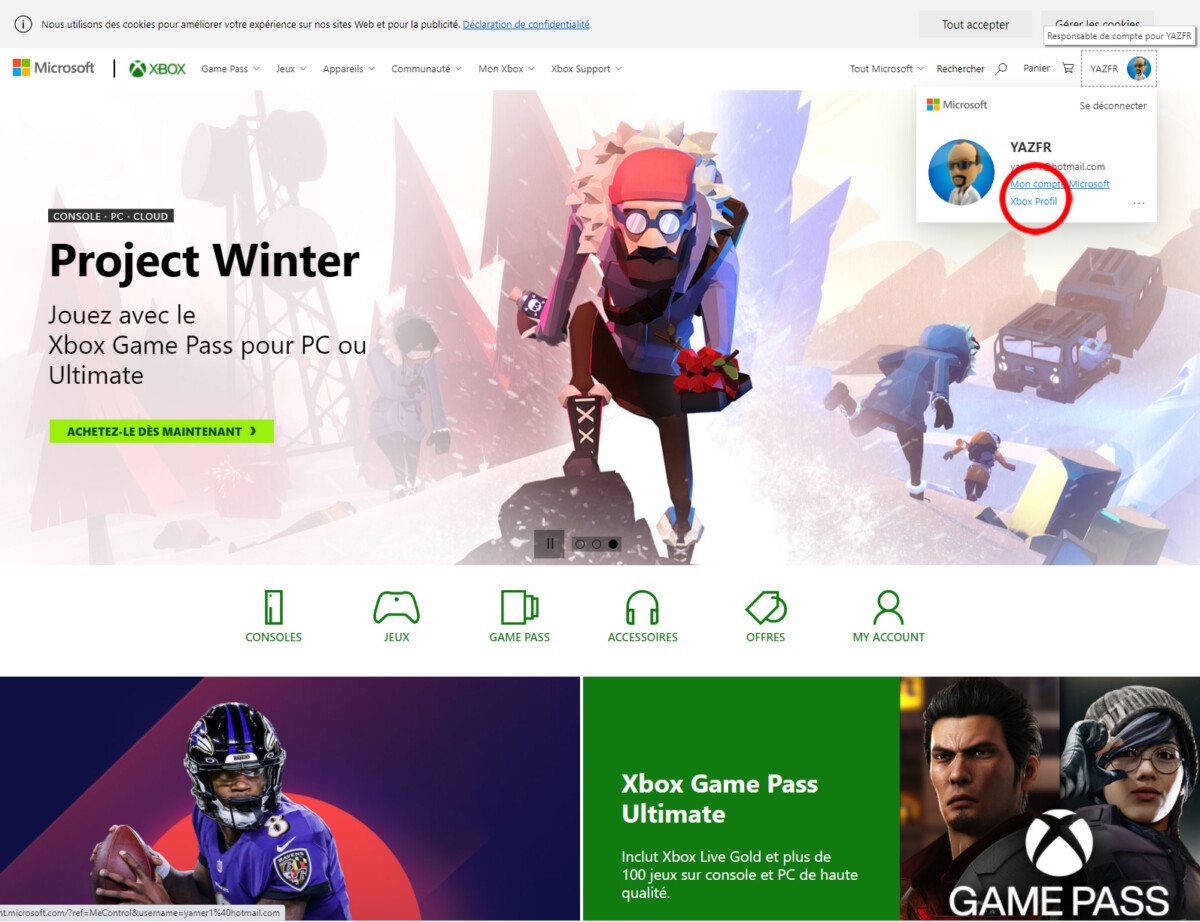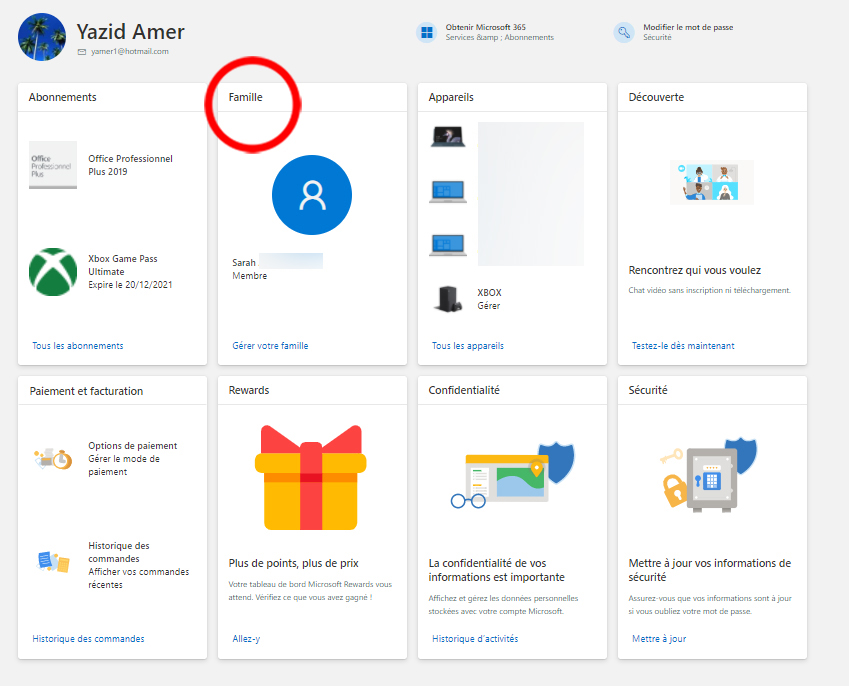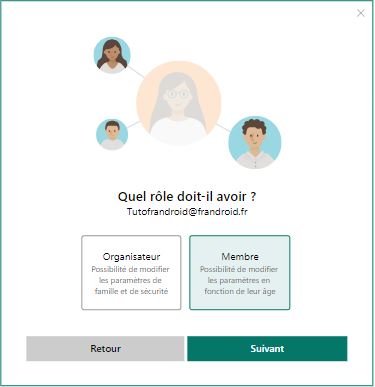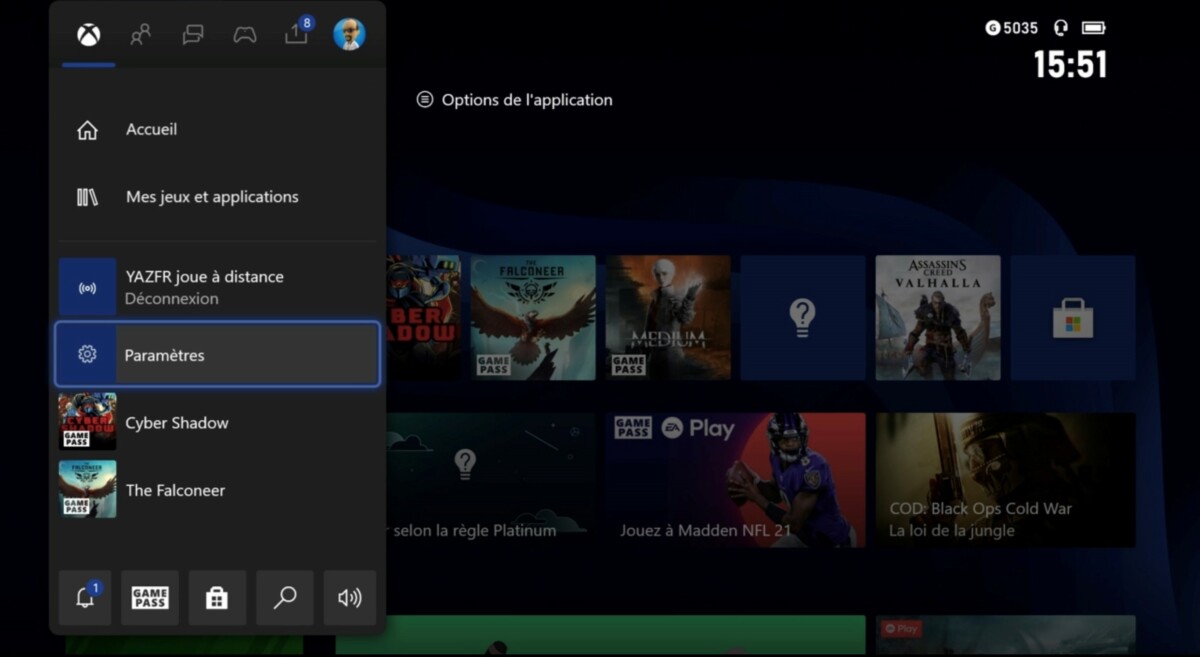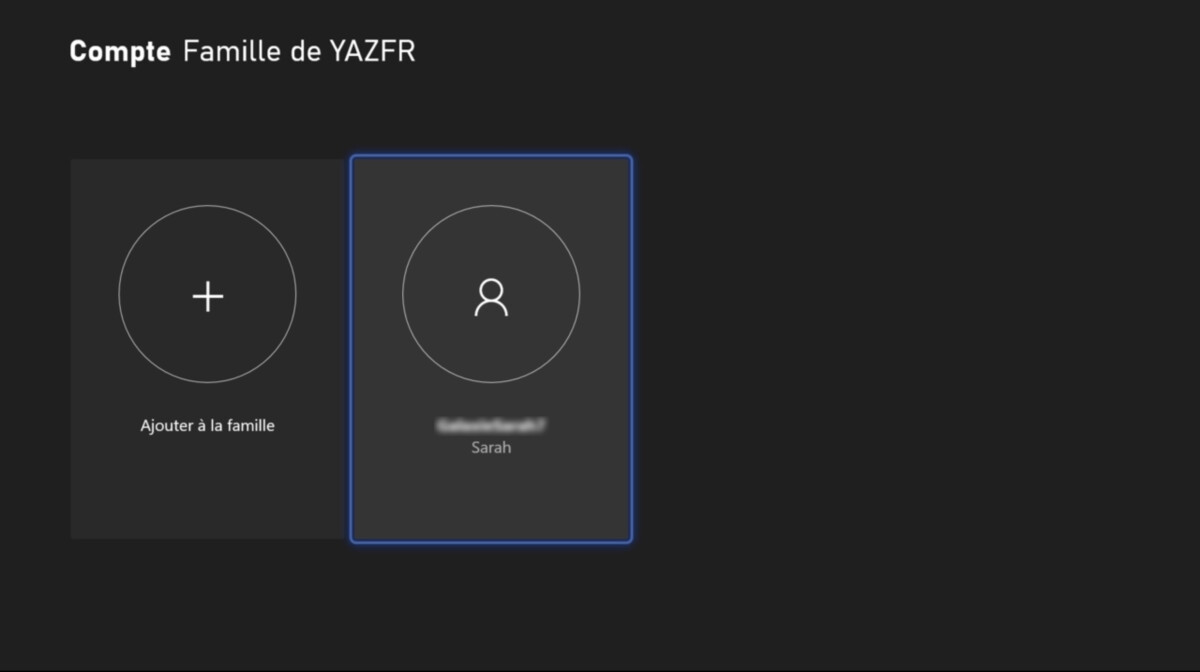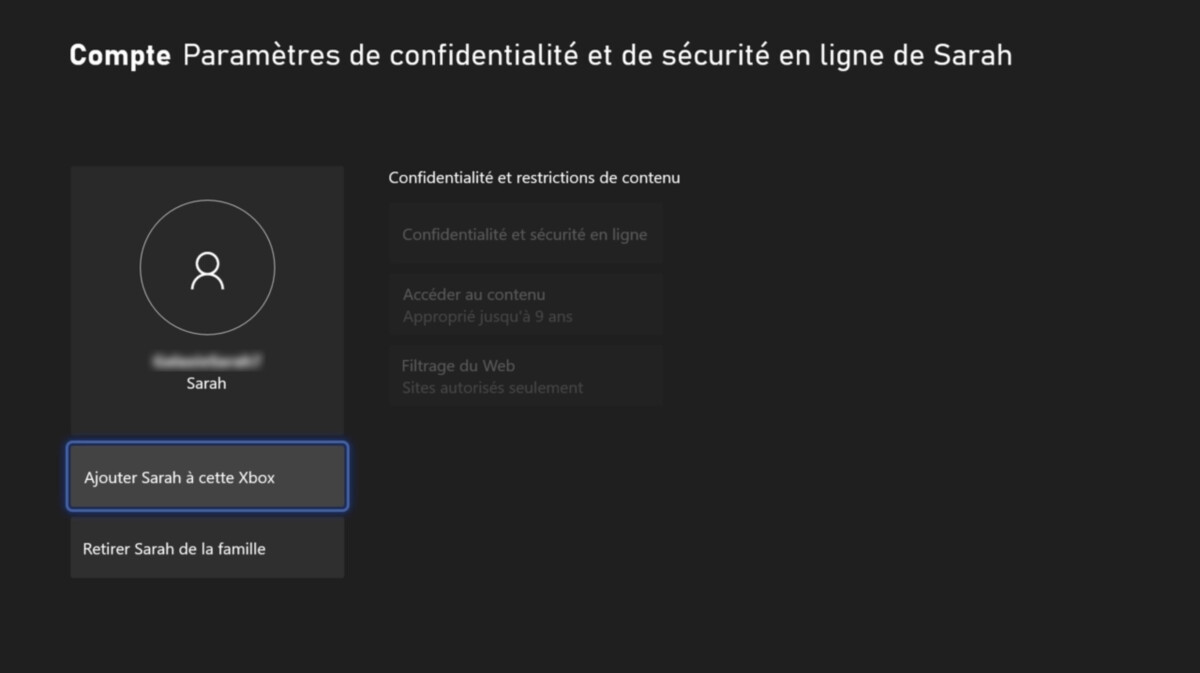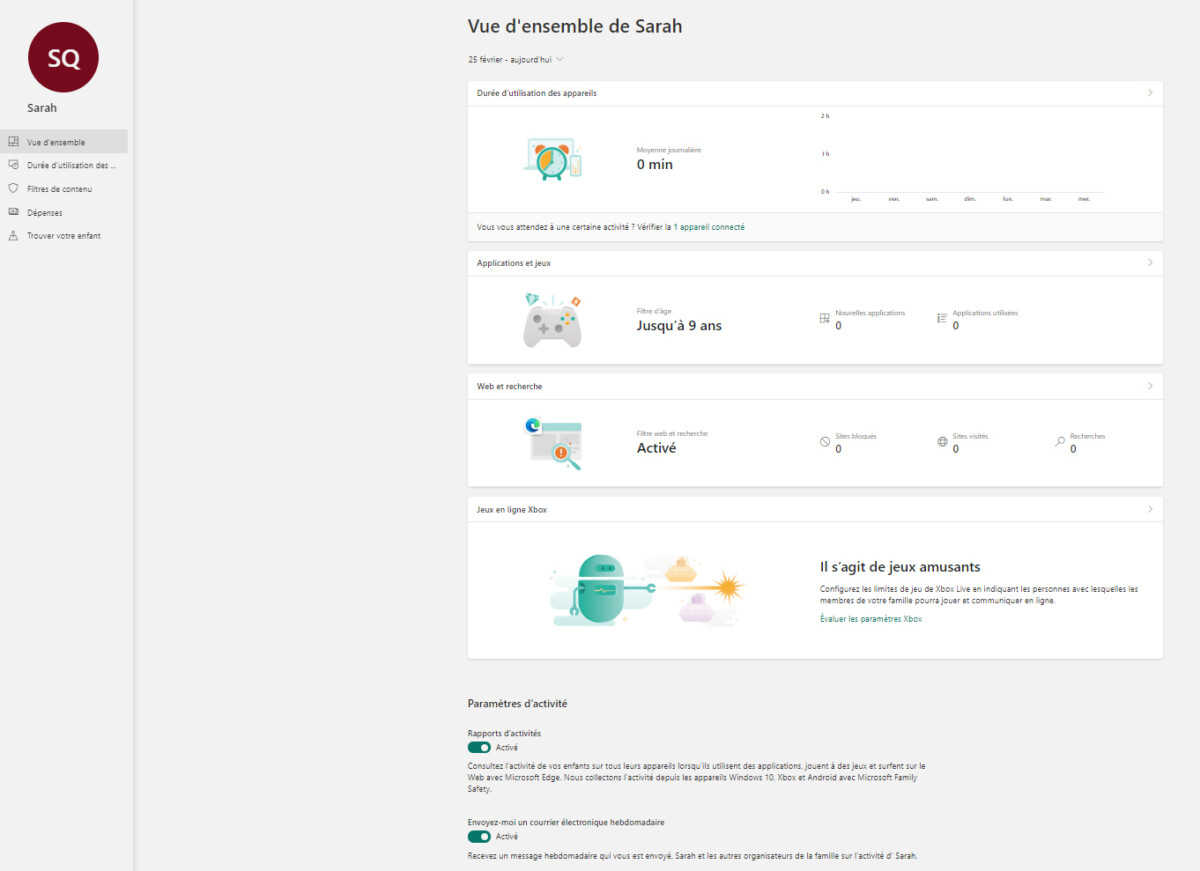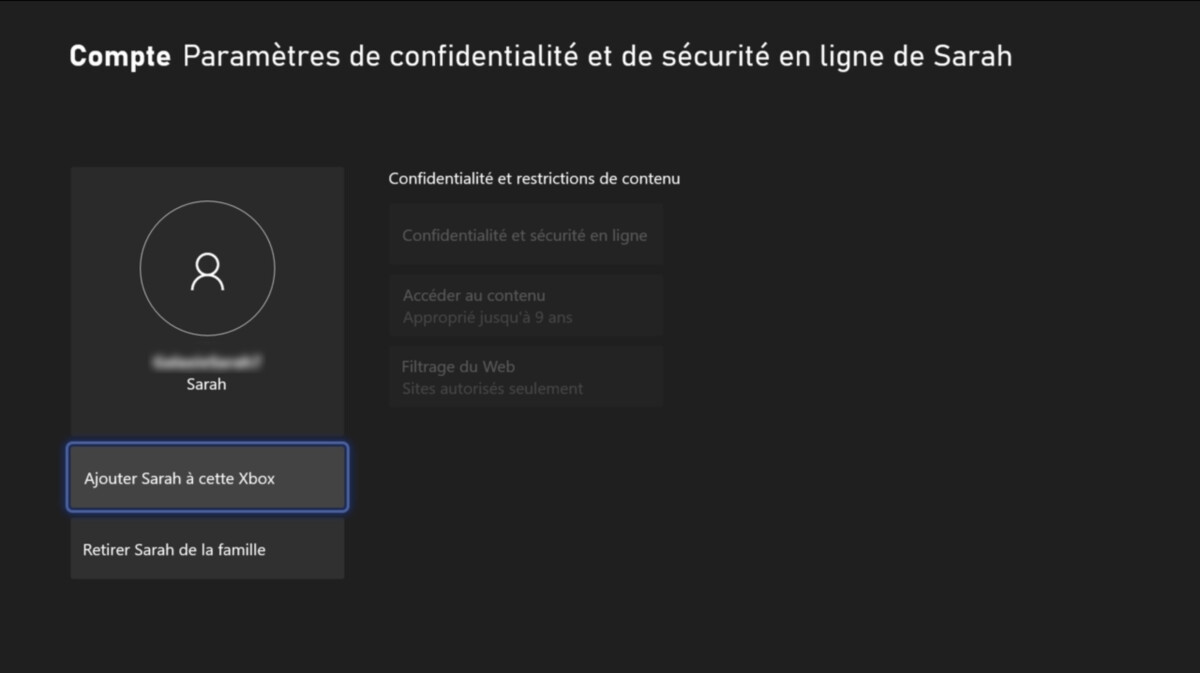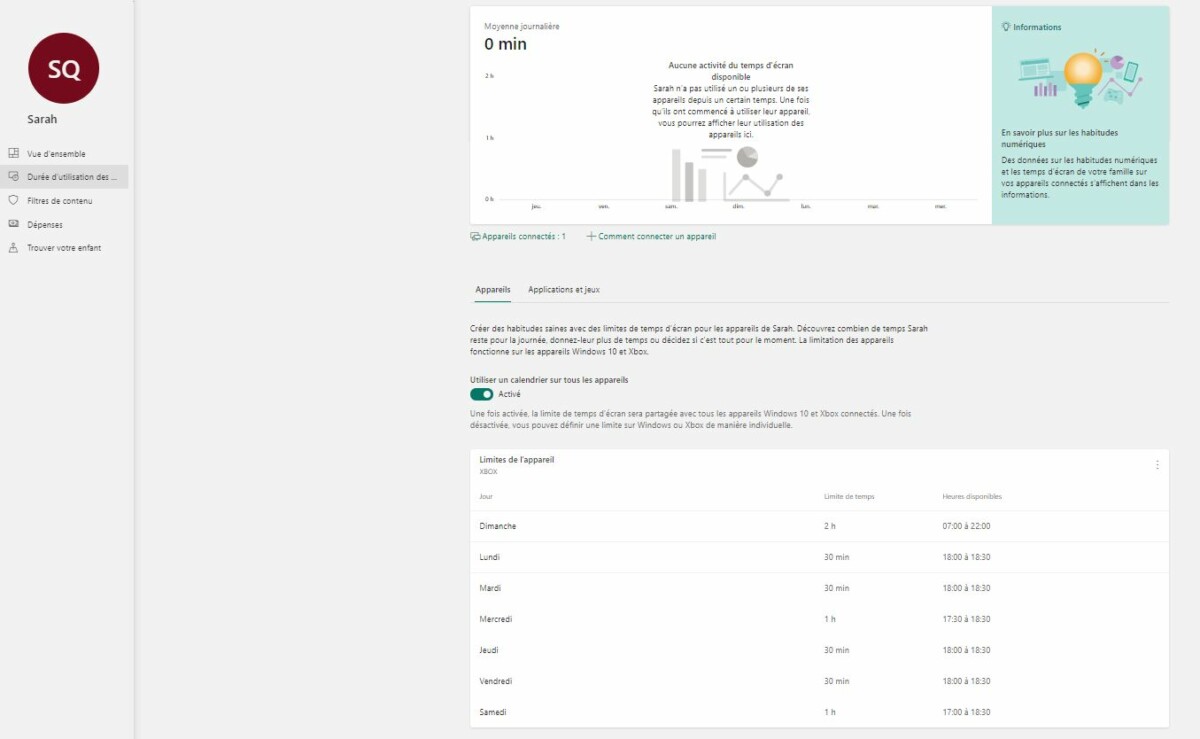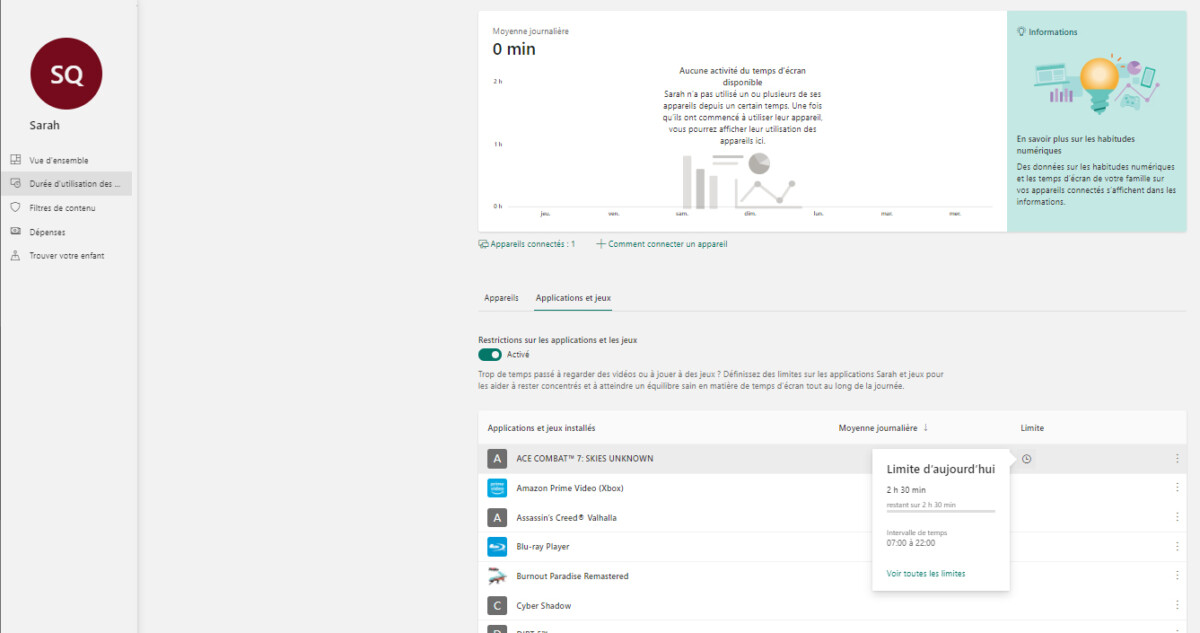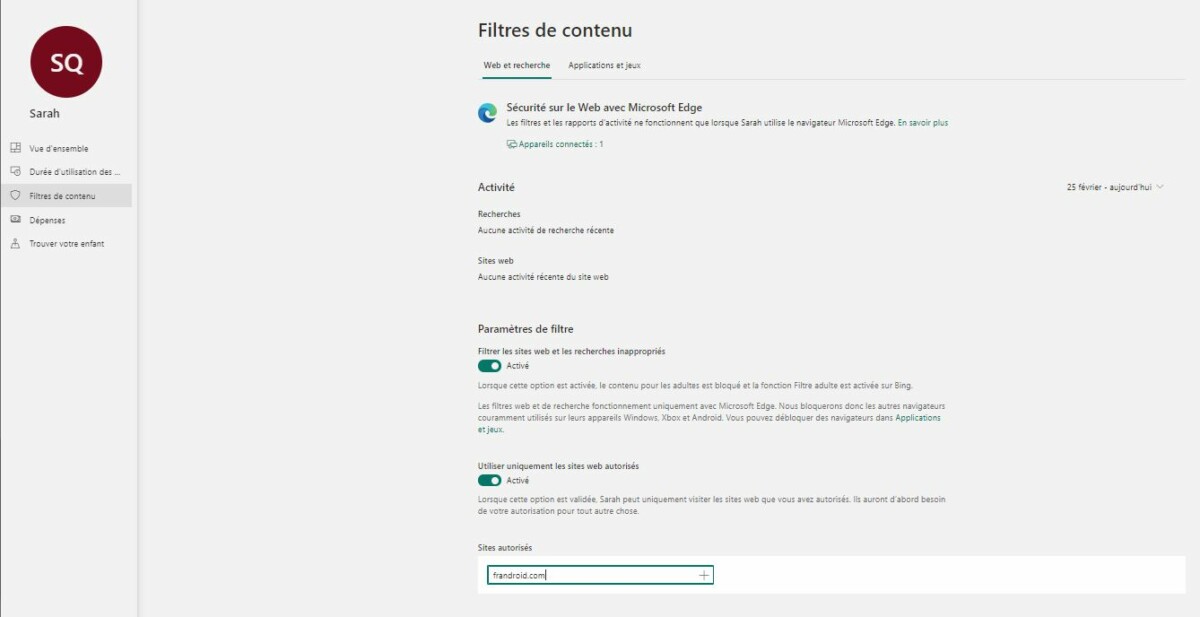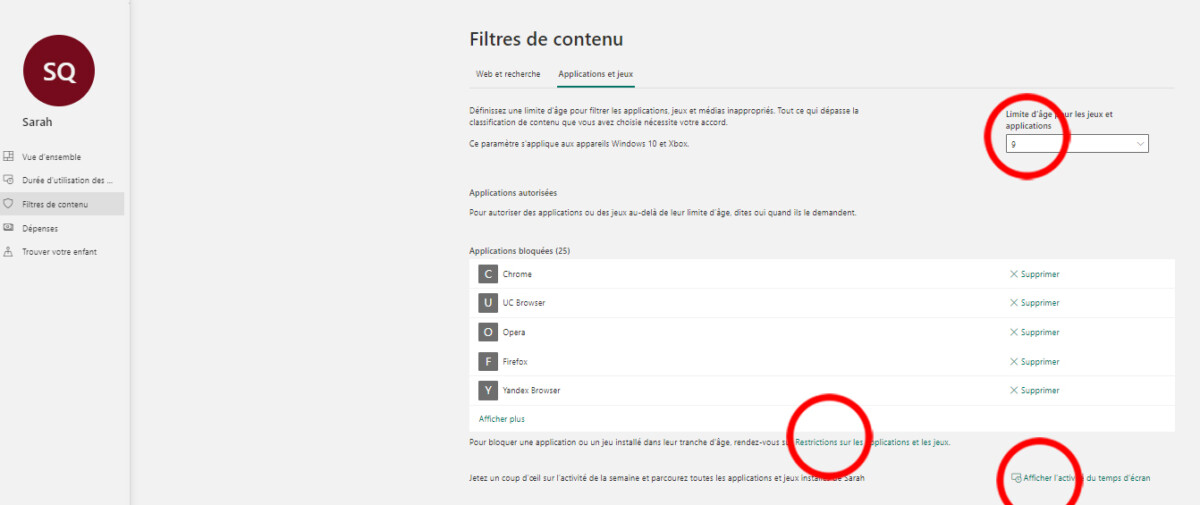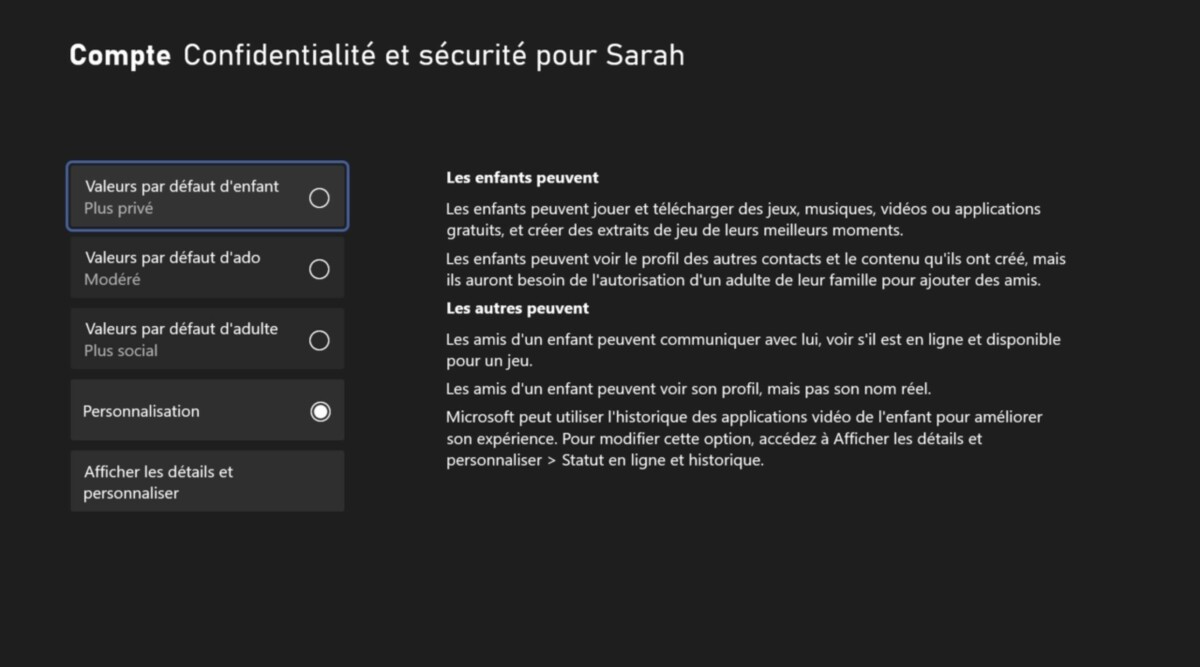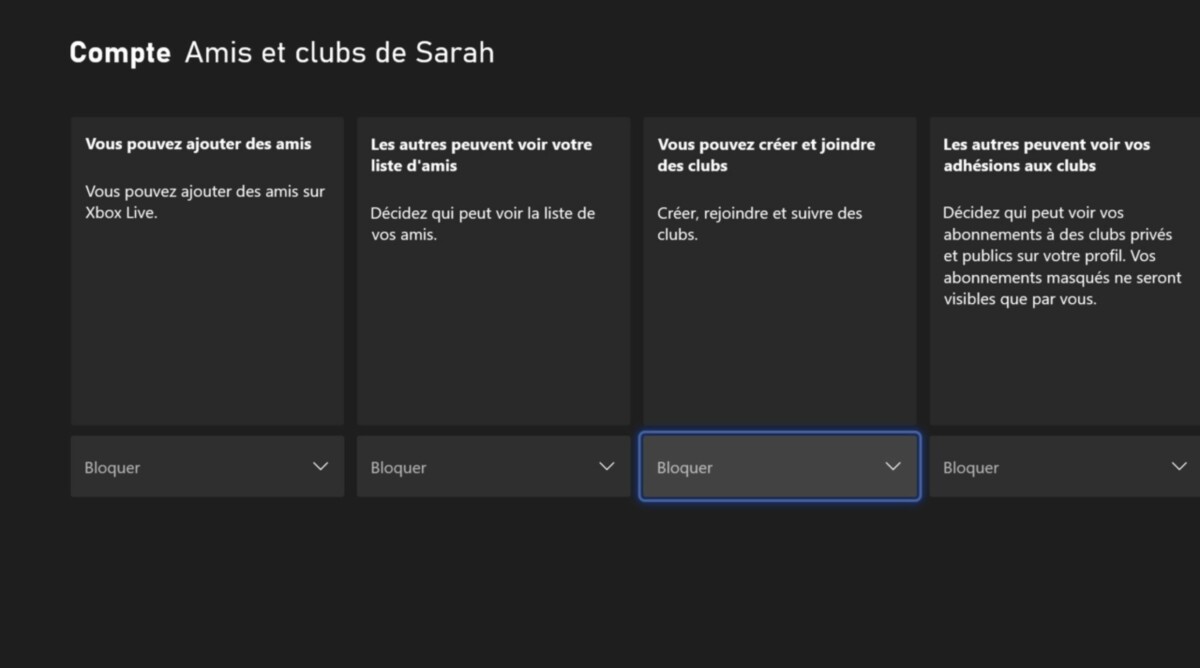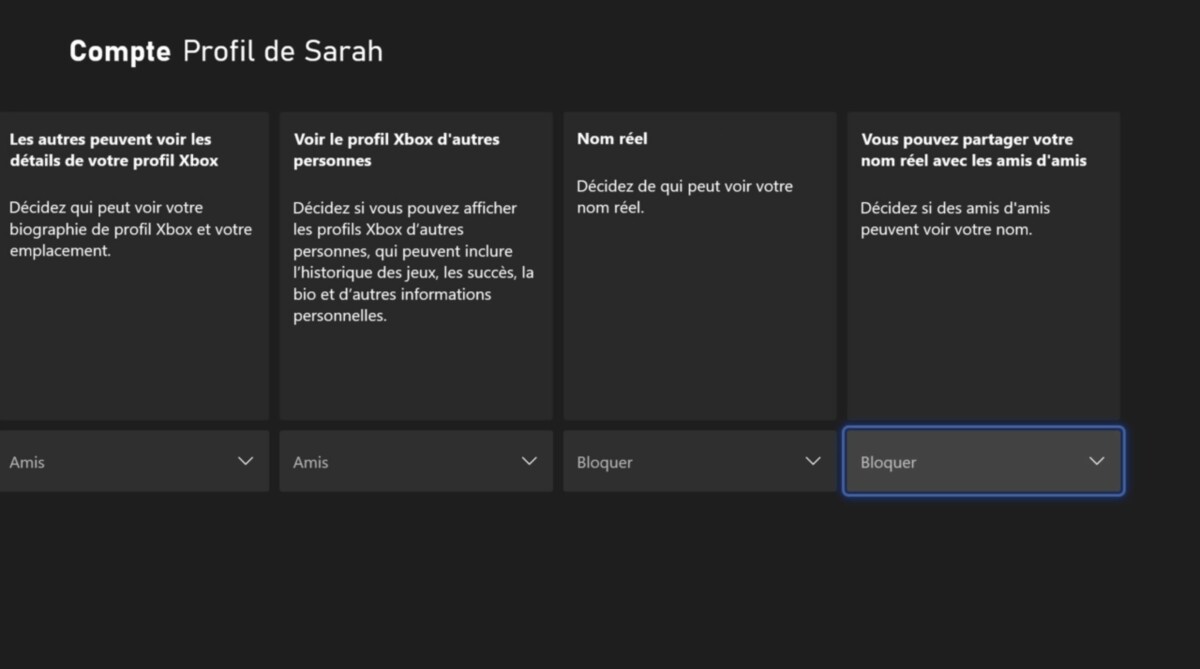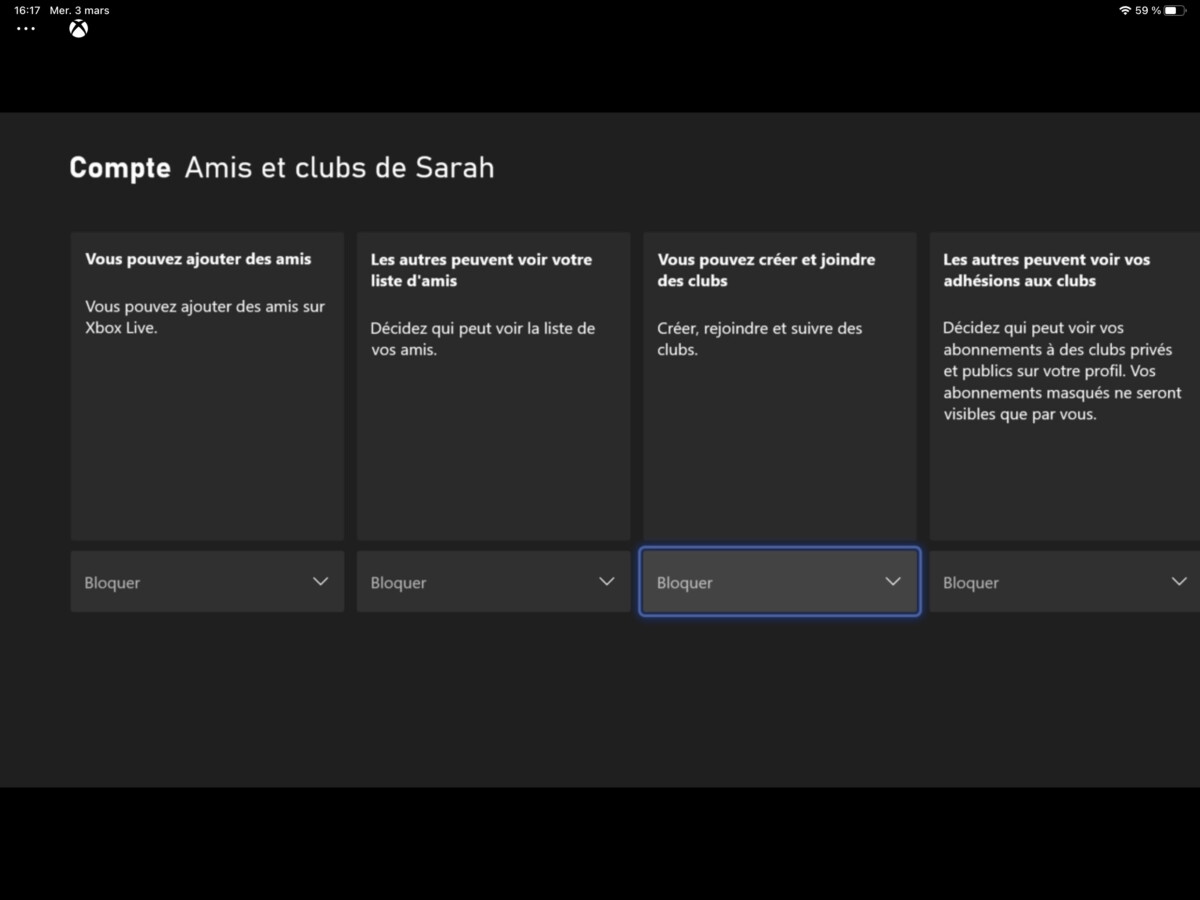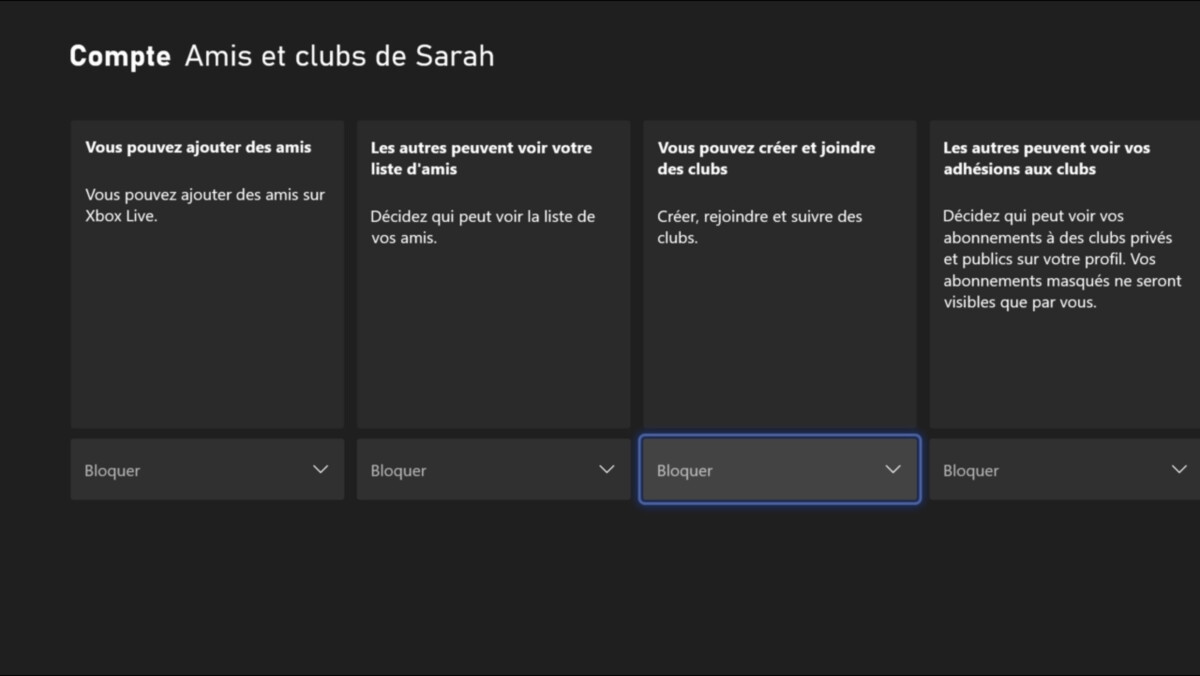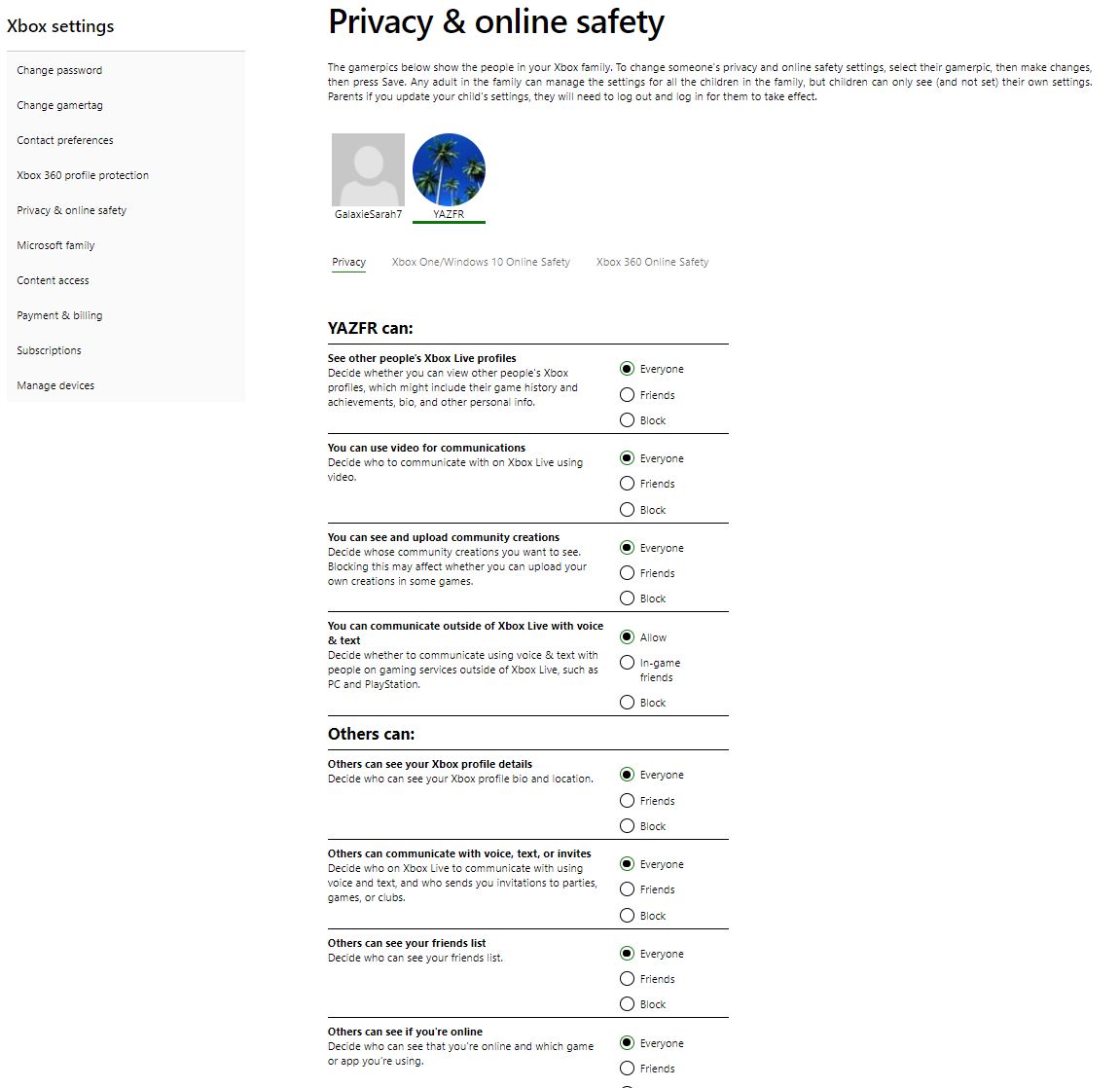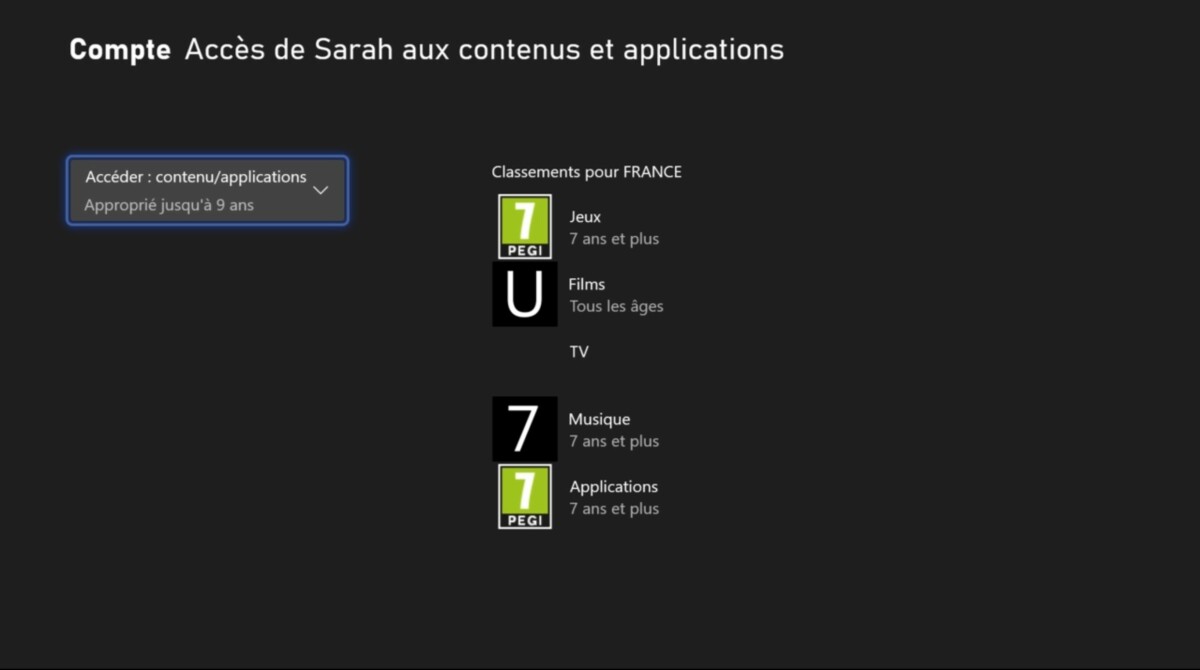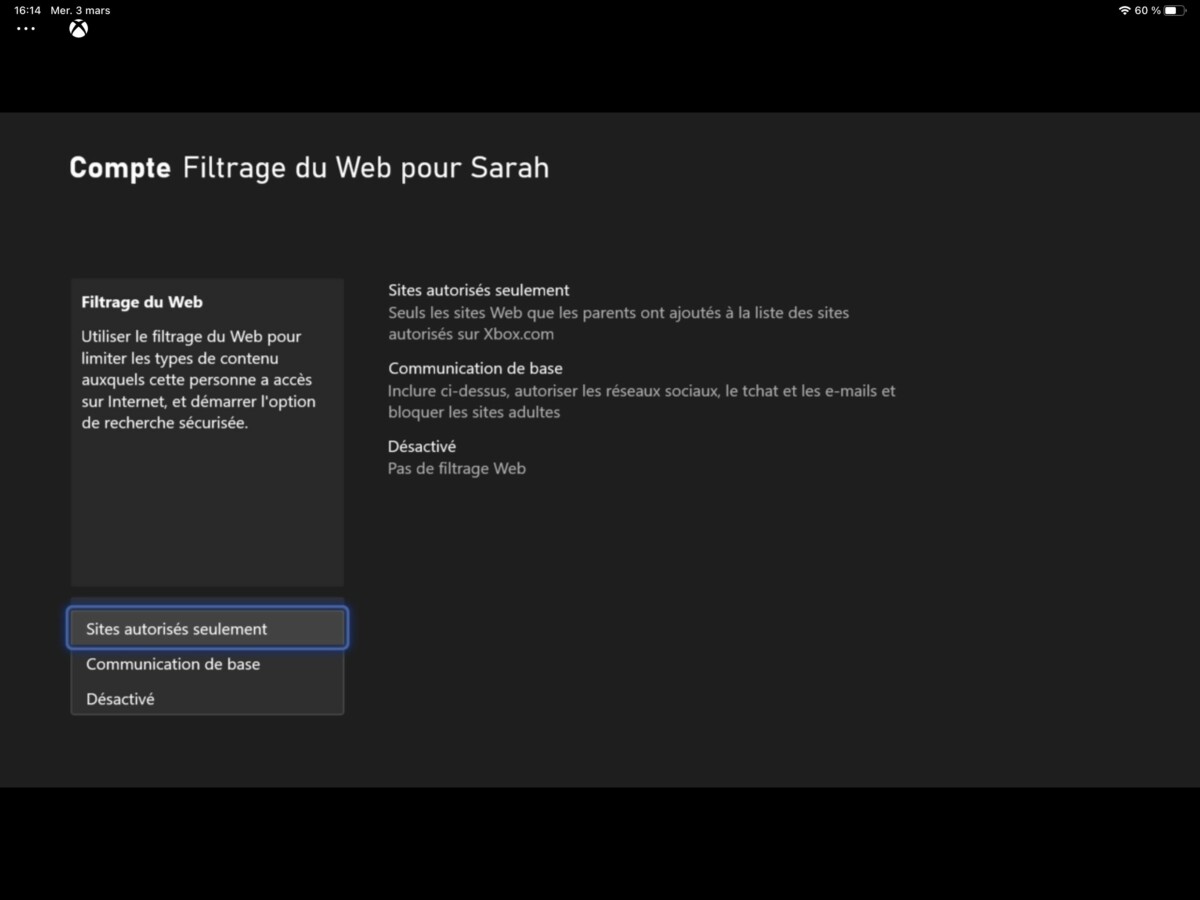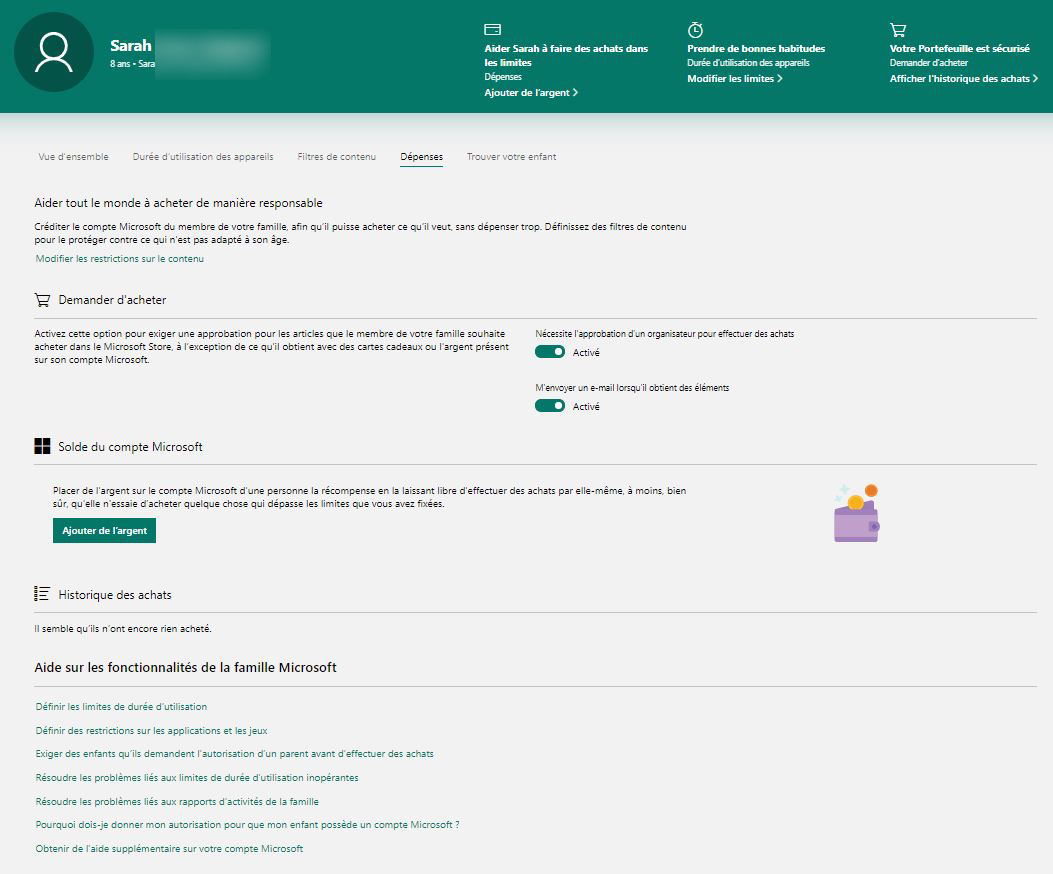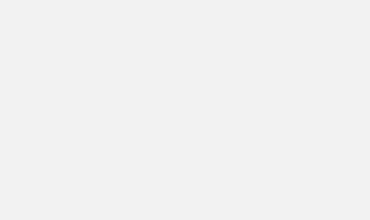Vous souhaitez maîtriser la consommation vidéoludique de votre enfant ? Vous avez une Xbox ? Parfait ! Son système de contrôle parental est l’un des plus complet et précis du secteur du jeu vidéo. Cela le rend un peu complexe, mais balayez vos inquiétudes : Frandroid vous détaille comment configurer le contrôle parental de la Xbox.
Microsoft propose une solution de contrôle parentale aussi complète que performante. Elle est multiplateforme et fonctionne aussi bien sur console Xbox, PC Windows 10, que sur tablette et smartphone (Android et iOS). Il donne le contrôle sur le temps de jeu, les titres autorisés et encore bien d’autres éléments. Toutefois, avant de commencer quoi que ce soit, il vous faut créer un compte famille et identifier votre progéniture par un compte dédié.
Pour aller plus loin
Xbox Family Settings, l’app qui va rassurer les parents quand les enfants jouent
Comment créer et organiser un compte famille Microsoft ?
Un compte famille permet d’identifier dans un groupe numérique l’ensemble des membres de votre foyer. Ils ont chacun leur adresse mail Microsoft. En les invitant à rejoindre le groupe familial, vous allez pouvoir mutualiser des ressources numériques et, sujet qui nous intéresse particulièrement ici, gérer le contrôle parental.
De votre PC ou n’importe quel navigateur internet ?
- Si cela n’est pas encore le cas, créez une adresse mail Outlook à votre enfant.
- Connectez-vous ensuite à votre compte Microsoft (cela se fait de n’importe quel site Microsoft) et rendez-vous dans la rubrique Ma Famille.
- Identifiez la ligne Ajouter un Membre de la famille et cliquez dessus.
- Entrez l’adresse mail de votre enfant, sélectionnez le type de compte, ici Membre.
- Cliquez sur Envoyer une invitation.
- Retournez sur le compte mail de l’enfant et acceptez l’invitation.
Vous n’avez pas de PC ?
L’opération peut se faire directement sur sa console Xbox.
- Créez une adresse mail Microsoft de votre PC ou smartphone.
- Connectez-vous à votre compte si cela n’est pas déjà fait.
- Ouvrez le guide Xbox en appuyant sur le bouton Xbox de la manette.
- Sélectionnez Paramètres et ensuite Compte, puis Contrôle parental.
- Choisissez Gérer les membres de la Famille, cliquez sur le bouton Ajouter à la Famille.
- Entrez l’adresse mail de votre enfant et son mot de passe.
- N’oubliez pas d’Ajouter votre enfant à cette Xbox pour terminer la configuration.
Votre enfant est maintenant identifié et lié à votre compte Famille. Nous allons pouvoir enfin nous occuper de son cas vidéoludique.
Comment configurer le contrôle parental Xbox ?
La majorité des éléments de contrôle parental sont accessibles via la console. Seule la gestion des temps d’usages nécessite une connexion via un ordinateur. Nous allons vous indiquer comment accéder à ces différents éléments sur console et PC. Puis vous expliciter chaque possibilité offerte.
Accédez au contrôle parental sur Xbox.
- Accédez au guide Xbox en appuyant sur le bouton Xbox.
- Sélectionnez l’icône en forme de roue dentée ou directement la ligne Paramètres du guide Xbox.
- Direction Compte, puis Contrôle parental.
- Choisissez Gérez la Famille et sélectionnez le compte de votre enfant.
Accédez au contrôle parental d’un ordinateur.
- Connectez-vous à votre compte Microsoft.
- Rendez-vous dans la rubrique Ma Famille.
- Choisissez le compte de votre enfant.
À partir de là, dans les deux situations vous avez la possibilité de contrôler en grand nombre de paramètres. Sur navigateur, vous démarrez sur la page Vue d’ensemble, qui donne accès aux principales informations et fonctions proposées par le contrôle parental. Ce dernier se décompose en quatre grandes sections sur PC, la présentation est légèrement différente sur Xbox, mais nous vous indiquerons les équivalences dans chaque cas.
Gérer le temps de votre enfant
Deux possibilités s’offrent à vous : gérer la durée d’utilisation des appareils et celles des jeux. Ainsi, pour chaque appareil compatible (console Xbox et ordinateur sous Windows 10, Android via l’application Xbox Game Pass) Microsoft donne la possibilité de créer un planning : vous attribuez une limite de temps d’usage quotidien et les créneaux horaires où vous autorisez l’enfant à utiliser ordinateur ou console. Il est possible de créer un planning par machine ou appliquez le même à toutes les machines.
En activant Notification, un message avertit les joueurs que le temps d’écran est presque écoulé, évitant ainsi les drames d’une coupure brutale, alors que votre mini-héros numérique est à 2 % de tuer le boss final. Attention, cette fonction n’est disponible que via un navigateur internet, celui de votre ordinateur ou via Edge intégré à la Xbox.
En plus d’appliquer un planning précis aux machines, vous pouvez le faire sur les applications et les jeux vidéo dans l’onglet Applications et jeux. Il est possible pour chaque jeu et application de donner des limites de temps de jeu quotidien dans une tranche horaire précise. Le petit dernier joue trop à Fortnite ? Il est attiré par des jeux trop violents à votre goût ? Vous avez le contrôle pour interdire, limiter et aiguiller les contenus consommés par votre chérubin.
Enfin, un rapport d’activité sera édité en envoyé régulièrement sur votre boîte mail. Nous vous rappelons que ces fonctions ne sont disponibles que via un navigateur Web.
Filtrer les contenus et la communication online de votre enfant
Maintenant, voyons comment filtrer les contenus accessibles et même les possibilités de communications de votre progéniture.
Sur ordinateur : Filtre de contenu
Voici l’endroit qui captera le plus votre temps au départ si vous voulez vraiment être complet et précis, et il se divise en deux onglets.
L’onglet Web et recherche donne accès à des filtres d’utilisation dans le navigateur internet Edge. Ce dernier existe sur toutes les plateformes, ce qui permet de régler tous les appareils de votre enfant. Il est néanmoins important de faire de Edge son navigateur unique et de le connecter sur chaque plateforme au Contrôle parental pour que la manipulation soit efficace. Pour cela, il suffit de cliquer sur Appareils Connectés pour en ajouter un.
La ligne Paramètre de filtre démarre avec Filtrer les sites Web et les recherches inappropriées. En l’activant, vous interdisez l’accès aux contenus adultes, mais si vous êtes un parent conscient des implications du numérique, vous savez que cela ne suffit pas. Microsoft permet donc d’aller plus loin : activez Utilisez uniquement les sites Web autorisés. Votre enfant n’aura alors accès qu’aux seuls sites internet que vous aurez précisés.
L’onglet Application et jeu donne l’occasion d’appliquer une limite d’âge pour que les enfants ne puissent pas accéder aux jeux, applications et autres contenus que vous ne considérez pas de leur âge.
Vient ensuite la liste des applications bloquées. Si vous cliquez sur Afficher l’activité du temps d’écran, vous revenez à la section Application et jeux dans Durée d’utilisation des appareils. Vous avez alors la liste des applications multimédias et vidéoludiques installées. Vous pouvez bloquer l’accès ou encore délimiter des tranches horaires précises d’usage comme vu plus haut.
Pour ajouter un contenu au-delà de l’âge autorisé ou bloquer un contenu précis, il faut passer par la page Durée d’utilisation des appareils et aller sur l’onglet Applications et jeux.
Sur Xbox : Confidentialité et sécurité en ligne
Sur Xbox la présentation est légèrement différente. Allez tout d’abord sur Paramètres, puis Gérez la Famille et sélectionnez le compte de votre enfant. Trois rubriques s’affichent, sélectionnez la première Confidentialité et sécurité en ligne.
Elle nous donne accès à quatre rubriques :
Confidentialité Xbox Live
Ici vous contrôlez l’accès de vos enfants aux contenus internet, aux apps et jeux vidéo. Sans compter la maîtrise de la communication en ligne sur le Xbox Live (absente du site). Trois modes sont préprogrammés : Enfant, Ado ou Adulte. Si vous désirez une maîtrise plus fine, alors choisissez Personnalisation, puis Afficher les détails et personnaliser.
À partir de là, vous pourrez filtrer les contenus web, indiquer une limite d’âge pour les contenus Xbox et gérer tous les aspects de la communication de votre enfant. Ainsi, vous pourrez interdire les partages sur les réseaux sociaux, limiter l’accès au profil de votre enfant aux seuls amis ou le bloquer totalement. Même l’accès aux clubs est contrôlable. Cela va même jusqu’à l’accès au multijoueur et les possibilités de communication vocale ou textuelle peuvent être limitées aux amis, interdites ou totalement ouvertes.
Pour information, les mêmes options sont disponibles également sur le site internet en sélectionnant Jeux en Ligne dans Vue d’ensemble qui ouvre une fenêtre (en anglais) Privacy & Online safety.
Confidentialité des applications
Cette section donne accès à la gestion des éléments liés aux applications et la vie privée pour limiter l’accès de tous aux informations de votre enfant. Ou encore interdire l’usage du micro ou d’une caméra si Kinect est connecté à votre console.
Sécurité des messages
Si vous laissez votre enfant communiquer sur le Xbox Live, vous pouvez filtrer les messages choquant par exemple ou encore les contenus multimédias.
Collecte de donnée
Ici, comme son nom le suggère, vous accédez aux paramètres de collecte des données.
Accéder aux contenus
Ici, vous indiquez l’âge de votre enfant et la console va directement attribuer les limites d’âge aux contenus vidéoludiques et vidéos.
Filtrage du Web
En l’activant, vous interdisez l’accès aux contenus adultes. Si vous êtes un parent conscient des implications du numérique alors vous pouvez être encore plus restrictif en activant votre liste personnelle d’adresse web que vous aurez composée sur le contrôle parental version web.
Gérer les dépenses sur Xbox
Gérer les dépenses sur navigateur internet
Deux rubriques sont disponibles ici : Demander d’acheter et Solde du compte Microsoft. Le premier active deux fonctions très importantes. La première est Nécessite l’approbation d’un organisateur pour effectuer des achats. Une façon alambiquée de dire que l’enfant ne pourra pas acheter de contenus (même gratuit) sans votre accord. Le second M’envoyer un email lorsqu’il obtient des éléments, vous informe qu’un contenu est téléchargé par l’enfant.
La seconde rubrique permet d’alimenter un porte-monnaie exploitable dans l’écosystème Microsoft. Cela permet par exemple d’apprendre à des ados à gérer un budget numérique et de toute façon, ils auront besoin de votre autorisation pour confirmer chaque achat.
Gérez les dépenses sur Xbox
Sur Xbox vous ne pouvez pas gérer le porte-monnaie Microsoft, mais pouvez exiger l’accord préalable d’un parent avant tout achat. Pour cela, direction les Paramètres, puis Gérez la Famille et sélectionnez le compte de votre enfant. Allez sur Confidentialité Xbox Live, puis Statut en ligne et historique et enfin Acheter et télécharger. Activez enfin la fonction Demander à un parent.
Vous avez maintenant tous les outils en main pour un contrôle parental précis des loisirs numériques et surtout vidéoludiques de votre enfant sur Xbox et PC. Néanmoins, les outils proposés par Microsoft sont très souples et permettent justement de s’adapter à presque toutes les situations.
Plus qu’un contrôle, il faut le voir comme un accompagnement et un outil de responsabilisation. Sachez également que Microsoft propose une appli Family Safety pour gérer tous ces aspects de votre mobile.